Повышение fps в играх на ноутбуке. Как повысить производительность ПК. Поднимаем FPS до нельзя. Настройки видеокарты NVIDIA
FPS расшифровывается как Frame Per Second – кадровая частота или количество сменяемых кадров в секунду. Значение зависит от производительности процессора, оперативной памяти и видеокарты. Также влияние на количество отображаемых кадров оказывает монитор: если у него частота обновления 75 Гц, то FPS не будет больше 75, как бы вы ни разгоняли видеокарту.
Если речь идет об онлайн-игре, то FPS зависит еще и от пинга. При плохом соединении и потере сетевых пакетов значение катастрофически падает, в результате чего картинка начинает жутко тормозить, а игра превращается в сплошное мучение.
Как повысить ФПС
Увеличение количества кадров
Чем выше значение ФПС, тем лучше отображается динамическое изображение на экране. Возьмите любую игру от третьего лица и покрутите головой персонажа по сторонам. Есть неприятная задержка при смене картинки? Чтобы устранить этот недостаток, нужно знать, как повысить ФПС.
Увеличение количества кадров – это комплексное мероприятие. Нет какого-то одного волшебного параметра, подкрутив который можно повысить FPS. Наиболее эффективный метод – апгрейд железа. Если купить мощную видеокарту, обновить процессор и поставить производительные планки ОЗУ, то проблемы с задержкой изображения исчезнут.
Но если нет финансовой возможности проапгрейдить компьютер, а поиграть нормально хочется сейчас, то можно попробовать применить несколько хитростей, улучшающих производительность системы.
Настройка видеокарты
Прежде чем пытаться настроить видеокарту, установите драйверы последней версии. Зайдите на сайт производителя и скачайте актуальное программное обеспечение для графического адаптера. Не стоит пользоваться различными утилитами по автоматическому подбору драйверов – они часто ошибаются.
После установки драйверов можно переходить к настройке параметров отображения картинки. У меня на компьютере стоит видеокарта от NVIDIA, поэтому покажу на её примере, как повысить FPS:

Внимание! В результате применения указанных ниже параметров качество изображения может ухудшиться. Зато неприятное торможение при изменении картинки пропадет, и вы сможете запускать игры, в сторону которых раньше боялись посмотреть из-за большого количества «тормозов».
- Анизотропная фильтрация – ставьте значение «Выключено», этот параметр напрямую влияет на качество текстур.
- Вертикальный синхроимпульс (V-Sync) – выключить, серьезно влияет на производительность видеоадаптера.
- Сглаживания – все выключить.
- Тройная буферизация – выключить.
- Фильтрация текстур (анизотропная оптимизация) – включите для увеличения производительности с помощью билинейной фильтрации.
- Фильтрация (качество) – ставьте «Высокая производительность».
- Фильтрация (отрицательное отклонение УД) – включить.
- Фильтрация (трилинейная оптимизация) – включить.
Сохраните настройки и выйдите из консоли управления NVIDIA.Если качество изображения вас не устроит, в любой момент можно вернуть первоначальные параметры, нажав «Восстановить» в подразделе «Управление параметрами 3D».
Настройка Windows
Чтобы повысить ФПС, необходимо компьютера. Увеличение производительности требует отдельного большого руководства, поэтому отметим только основные моменты:
- Завершайте ненужные процессы перед запуском игры. Браузер с кучей открытых вкладок, медиапроигрыватель, графический редактор – всё это отбирает ресурсы, которых в итоге не хватает игре.
- Отключите лишние службы – например, диспетчер печати, если у вас нет принтера. Главное здесь не переусердствовать и не вырубить случайно нужные службы.
- Почистите список автозагрузки, удалив из него лишние приложения. Я оставляю в автозапуске антивирус, приложение для управления видеокартой и Яндекс.Диск. Skype, Viber, CCleaner и другие программы можно открывать самостоятельно, автозапуск им ни к чему.
- Проверьте компьютер на вирусы с помощью бесплатной утилиты Dr. Web CureIt.
Если у вас слабый компьютер, то не ставьте на него антивирус Касперского. Попробуйте один из – например, Avast Free. Он меньше грузит систему, обеспечивая приемлемый уровень безопасности. Кроме того, отключите визуальные эффекты Windows. На «семерке» это делается так:

Для увеличения производительности системы можно также использовать специальные программы и различные твики. Но будьте осторожны: прежде чем применять такой софт, почитайте отзывы пользователей о его работе.
Подпишитесь:

Онлайн игры насыщены различными спецэффектами и детальным графическим оформлением. Для того, чтобы комфортно играть, необходимо следить за уровнем fps и ping. Именно от них зависит отсутствие лагов и торможений.
Способы поднятия FPS в играх
На данный момент, совершенствование техники происходит чуть ли не каждый день, и мировые компании представляют все новые комплектующие, которые в разы лучше по производительности, нежели предыдущие аналоги. В связи с этим, разработчики игр не могли оставить без внимания подобный подход и также предлагают пользователям новые игры с отличными визуальными эффектами и возможностями.
Однако, на некоторых, самых современных компьютерах бывают ситуации, когда игра постоянно лагает. Это приводит к тому, что геймер не своевременно реагирует на событие и процесс игры превращается в фарс. Этому есть одно объяснение – низкий показатель фпс. Для того, чтобы поднять фпс в играх, не обязательно владеть глубокими знаниями компьютера, достаточно выполнить несколько рекомендаций.
Показатель fps показывает количество кадров в секунду. И если он ниже 30-ти, это значит, игрушка однозначно будет тормозить и комфортной игры явно не получится. Для его поднятия можно использовать только пользовательские настройки, при условии, если игровой компьютер действительно современный и производительный.
Выключение браузера и неиспользуемых страниц
Многие пользователи даже не представляют себе, насколько неиспользуемые, но запущенные вкладки браузера загружают систему в целом. Это не ощутимо, если в данный момент производятся несложные действия, не требующие больших ресурсов компьютера. Однако, при запуске игр из-за этого фпс может в значительной степени проседать. Перед началом игры закройте все ненужные вкладки или полностью браузер, чтобы обеспечить более высокую производительность.
Программы по умолчанию и автозапуск
Множество программ, которыми пользователь может пользоваться не постоянно, запускаются по умолчанию. Это приводит к дополнительной нагрузке на оперативную память, ведь они занимают определенное пространство и процессор. Это же относится и к программам, которые пользователь запускает самостоятельно после входа в Windows, например, Skype или почтовые клиенты.
Старайтесь закрывать программы, которые в момент игры Вам абсолютно не нужны, а автозапуск и вовсе рекомендуется почистить от запуска ненужных программ.
Редактировать автозапуск можно при помощи специальных программ (Reg Organizer, Reg Cleaner и др.), но помните, что, если Вы не до конца знакомы с этим вопросом, детально изучите мануалы или же пригласите специалиста, ведь удаление некоторых служб или программ из автозапуска приведет к нестабильной работе системы.
Антивирусные программы
Ни для кого не секрет, что антивирусы загружают в значительной степени ресурсы компьютера. При игре, этот фактор может очень повлиять на показатель фпс, особенно при онлайн играх, ведь соединение с тем или иным узлом может постоянно проверяться, что приведет к лаганию.
На сегодняшний день, разработчики антивирусных программ предусмотрели отдельный режим работы – геймерский. Играя в ту или иную игрушку, необходимо включить данный режим и антивирус в значительной степени снизит потребление ресурсов системы, что позволит поднять фпс.
Обновление драйверов видеокарты и дополнительное программное обеспечение
Разработчики, при написании игр, всегда ориентируются на самые последние версии драйверов для видеокарты . Обновляя регулярно драйвера, Вы будете избегать ситуации, когда именно от этого программного обеспечения будет падать fps. К тому же, к NVidia и Radeon разработано специальное дополнительное программное обеспечение, позволяющее увеличить тактовую частоту, охлаждение и т.д.
Быстродействие игры — залог успеха. Чем шустрее ваша система, тем лучше. Но если у вас слабый ПК, можно повысить ФПС в ПУБГ и поставить оптимальные настройки для лучшей видимости — так вы будете замечать противников в два счета, и, следовательно, получите преимущество.
FPS (Frames per Second) — это параметр показывает, сколько кадров в секунду выдает ваша система. Чем он выше, тем более гладко идет игра. В основном, чем лучше параметры вашей системы, тем лучше и быстрее идет игра.
Если хотите получить честное преимущество над другими игроками, стремитесь к самому высокому показателю — невозможно хорошо воевать, когда на экране все лагает и глючит.
В это статье мы подробно рассмотрим, как увеличить ФПС в PUBG разными методами: как с помощью настроек игры, так и при использовании сторонних программ. Также вы узнаете, что работает, а что нет. Так, если вы ищите параметры запуска PUBG для повышения ФПС, то вас ждет разочарование — разработчики прикрыли эту лазейку.
Как узнать свой FPS?
Сперва нужно включить счетчик ФПС в игре, чтобы вы могли отслеживать данный показатель. Сделать это просто:
- Нажмите на кнопку «Steam» в левом верхнем углу программы;
- Выберите «Настройки», затем «В игре»;
- Отыщите плашку «Отображение частоты кадров» и выберите место, где вам удобно будет вывести эту цифру.
С помощью этой процедуры вы можете сделать, чтобы показывало ФПС в ПУБГ — но посмотреть можно будет и в Доте, и в CS:go, и остальных играх, которые будете запускать через Стим.
Также можно использовать сторонние программы — к примеру, Fraps. Это не запрещено правилами античита. Особенно этот метод понравится тем, кто играет с версии Mail.ru.
Как ограничить ФПС
У кого-то может возникнуть необходимость в том, чтобы ограничить ФПС в PUBG. Сделать это можно, отредактировав файл конфигурации:
- Пройдите в папку «C:\Users\*Имя_пользователя*\AppData\Local\TslGame\Saved\Config\WindowsNoEditor». По-умолчанию, «AppData» скрыта. Чтобы увидеть ее, прочтите этот гайд . Либо посмотрите видео;
- Откройте файл «GameUserSettings.ini» с помощью блокнота;
- Отыщите значение «FrameRateLimit=ХХХ». У меня вместо иксов стояла тысяча;
- Ставьте нужное вам значение.
Проводите эту манипуляцию на свой страх и риск. Как ответит на подобное действие новые античит — неясно.
Настройки NVidia для всех игроков
Прежде чем мы полезем в игру, стоит поработать с возможностями, которые предлагает видеокарта. Тем, кто использует Radeon, очевидно, в этом разделе ловить нечего.
Сперва откройте панель Nvidia — сделать это можно, кликнув правой клавишей на рабочем столе и выбрав соответствующий пункт. Там откройте ссылку «Управление параметрами 3D», а после вкладку «Программные настройки».
В выпадающем списке нужно выбрать PUBG. Если его там нет, то жмите кнопку «Добавить». Дальше укажите путь к.exe файлы игры — он лежит в папке «F:\Games\Steam\SteamApps\common\PUBG\TslGame\Binaries\Win64». Либо просто выберите «TslGame», если система предлагает.

- Вертикальный синхроимпульс — выключить;
- ГП рендеринга OpenGL — автовыбор;
- Заранее подготовленные кадры — 4;
- Кэширование шейдеров — выключить;
- Максимально количество заранее… — 1;
- Потоковая оптимизация — включить;
- Режим управления электропитанием — предпочтителен режим максимальной производительности;
- Тройная буферизация — выключить;
- Фильтрация текстур — анизотропная… — включить;
- /**/ — качество — высокая производительность;
- /**/ — трилинейная… — выкл.
Подробные настройки в виде картинок (нажмите, чтобы увеличить):



Эти пункты увеличат быстродействие системы и позволят вашему компьютеру не сильно напрягаться из-за текстур и шейдеров. Для обладателей слабой видеокарты подобные меры станут спасательным кругом.
Настройки в игре — что за что отвечает?
Теперь давайте поглядим на настройки графики PUBG, изменить которые можно в самой игре. Разработчики выкатили довольно обширный список, поколдовав над которым, можно значительно повысить ФПС.
Вкладка «Графика» и ее подраздел «Дополнительные настройки» — наше все. Все, что здесь находится, самым прямым образом влияет на качество картинки. И, следовательно, на производительность.

- Сглаживание — влияет на «лесенки», что появляются на краях текстур. Чем ниже значение, тем страшнее — и угловатее — окружающий мир, но тем больше FPS.
- Тени — определяет качество теней. Чем ниже значение, тем более расплывчатыми и угловатыми они будут. Убрать их совсем нельзя. Не пытайтесь сделать это через конфиг, так как с новым античитом любые изменения в файлах игры могут привести к бану аккаунта.
- Текстуры — определяет разрешение текстур.
- Эффекты — влияет на красоту взрывов, попадания пуль и так далее.
- Листва — качество отображаемых на деревьях листьев. Заметить врага при низком значении гораздо проще. На траву не влияет.
- Дальность видимости — меняет расстояние, с которого система начинает прорабатывать объекты в 3Д.
- Размытие движения — активирует и отключает размытие картинки при повороте камеры. Если в одиночных играх добавляет кинематографичности, то в сетевом шутере лишь снижает обзор, отключать определенно.
На некоторых параметрах остановимся подробнее.
Масштаб экрана
Эта настройка влияет на разрешение кадра, которое будет рендерить ваш компьютер.
Допустим, ваше основное разрешение — 1600×900. Если вы поставите масштаб экрана в PUBG равный 100%, то картинка будет рендерится при таком же разрешении. Если 120% — то и разрешение рендера будет 1920х1080, а потом система сожмет картинку до 1600х900.
Такой подход уберет лесенки, улучшит общее качество изображения, но увеличит время проработки и ударит по быстродействию.
Если же поставить меньше ста процентов, то нагрузка на видеокарту сильно упадет — и вырастет ФПС. Но и картинка будет казаться мыльной.
Постобработка — убираем «мыло»
Если вы хотите знать, как убрать мыло в ПУБГ, то этот раздел вам поможет. Также обязательно прочтите предыдущий подраздел про масштаб экрана.
Постобработка в PUBG влияет на процессы, происходящие с изображением уже после того, как оно прорендерилось: то есть, это дополнительные украшения — природные эффекты, лучи света и замыливание заднего фона (станет заметно при значении «Высоко» и «Ультра»).
Если вам нужны красивые солнечные лучи и кинематографические эффекты — активируйте. В других случаях это просто прожорливый поедатель FPS.
Опция, которая синхронизирует частоту монитора с ФПС, который выдает видеокарта. В большинстве случаев использовать не стоит. Включайте, если у вас есть подобные нарушения картинки:

Часто данная настройка создает лаги, увеличивает задержку мыши и лишает вас преимущества.
Если вертикальная синхронизация в PUBG не работает, то посмотрите это видео:
Нужно будет перейти в настройки Nvidia для ПУБГ и включить там параметр «Вертикальный синхроимпульс». Подробная инструкция есть в самом первом разделе данной статьи.
Учтите, что изменения в файлах игры могут привести к бану — скажем «спасибо» новой античит-системе.
Настройки для слабых ПК
Оптимальные настройки графики ПУБГ для слабых ПК — это самые низкие параметры, а «Дальность видимости» — просто «низкий». Текстуры лучше поставить средние, но только если это не сильно влияет на быстродействие.
- Размытие движения и вертикальную синхронизацию отключаем без сомнений — нам они не нужны.
- Сглаживание — отключение данного параметра практически не влияет на FPS, зато включает лесенки. Рекомендую поэкспериментировать.
- Масштаб экрана лучше оставить на сотне. Если же ФПС все равно значительно проседает, то попробуйте опустить ползунок до 80-90 — оцените вид графики и прикиньте, сможете ли так играть, замечать соперников.
- Постобработку ставьте на самый минимум.
- Такие ресурсоемкие параметры, как эффекты, тени и листву стоит убрать на минимум — на геймплей это не повлияет, а замечать атакующих станет, может быть, даже проще. Правда, «низкие» тени выглядят очень странно в помещениях. Но если вы хотите настроить PUBG на слабом компе, то должны быть готовы к жертвам.
- Дальность видимости — здесь все зависит от вашего стиля игры. Если любите прицелы 4х, то ставьте среднее значение. Если играете без прицелов с увеличением, то можете поставить минимум.
Оптимальные настройки для видимости
Нужно лучше видеть врагов? Или же просто хотите найти оптимальные настройки для комфортной и приятной игры? Давайте разбираться. Кстати, для тех, кто хочет замечать попадания по противникам, есть специальная команда, которая позволит .
Если советы для людей с «ведрами» довольно просты — вырубай все и играй — то подобрать рекомендации для людей с машинами помощнее довольно тяжело, потому что с каждым случаем нужно разбираться отдельно. Но давайте посмотрим в сторону топ-стримеров, которые однозначно понимают толк в игре.
Анализ настроек графики для лучшей видимости в PUBG будем проводить на основе конфигурации Shroud — уж он-то точно легко замечает всех и вся, а потом также легко и уничтожает. Параметры других топовых игроков есть в статье по ссылке.
- Вертикальная синхронизация вам не нужна — отключайте ее вместе с размытием. Эти функции только снизят вашу эффективность в бою.
- Сглаживание почти не оказывает влияния на производительность. Зато может помешать наслаждаться миром Эрангеля или Мирамара. Ставим высокое значение.
- Масштаб экрана оставляйте на сотне — ниже будет мыло, значение выше отрицательно скажется на ФПС.
- Постобработка и эффекты — самая низкая.
- Тени и листва — тоже самые низкие. Этот финт ушами поможет замечать врагов на большом расстоянии.
- Яркость — тут ориентируйтесь на свой вкус. Шрауд ставит 50, другие игроки рекомендуют значение от 60 до 70.
Дальность видимости в PUBG
Этот параметр отвечает за расстояние, на котором система начинает рендерить трехмерные дома и деревья. На траву, тени и игроков он не влияет. Ставьте на «низкий».
Shroud предпочитает значение «Low». Он постоянно занимает топовые места, так что поверьте — вы начнете замечать противников только влет.
Убрать траву
Наверняка вы хотели бы узнать, как убрать траву в Playerunknown’s Battlegrounds. Это бы не только увеличило ФПС — причем, весьма существенно — но и позволило бы замечать крадущихся и ползущих в вашу сторону супостатов.
Но вам придется закатать губу. Разработчики стараются привести свое детище к стандартам киберспортивного мира, поэтому убирают любую возможность получить нечестное преимущество.
Правда, трава все равно рендерится на довольно небольшом расстоянии. Так, с помощью четырех-восьмикратного прицела вы без труда заметите, как какой-то шкет крадется в поле — он будет считать, что скрыт от вражеских глаз, потому что будет видеть траву вокруг себя; для вас же трава вокруг врага не прорендерится, что сделает уничтожение супостата лишь делом техники.
Поле зрения от первого лица
На английском языке этот параметр называется FOV. Увеличение приведет к тому, что угол вашего обзора увеличится, что позволит следить за тем, что происходит по бокам — но также это может снизить ФПС.

На картинках отображено, как влияет изменение FOV в игре. Нужно ли это вам или нет — решайте сами. Шрауд ставит значение в 102.
Улучшение видимости и четкости без Reshade
Как вы знаете, теперешний античит считает программу Reshade читом (так что быстренько ), поэтому использовать ее нельзя. Зато можно увеличить четкость графики с помощью утилиты Nvidia Freestyle — она безопасна, потому что не вмешивается в конфиги игры.
- Сперва поставьте самый новые драйвера NVidia;
- В настройках активируйте пункт «Включить экспериментальные функции»;
- Заходите в игру и жмите клавишм Alt+F3;
- Появится меню с тремя возможными пресетами — выбирайте любой из них и тестируйте. Также никто не мешает использовать вам свои настройки — здесь, главное, умение экспериментировать.

Дополнительные улучшения
Параметры запуска 2018
Пока игра была в стадии «Early Access» люди повышали FPS с помощью манипуляций в параметрах запуска игры. Не спорю, в мае 2017 года это был отличный метод — но сейчас большая часть команд не работает! Так что и не пытайтесь вводить в поле слова вроде «-refresh какое-то число», «maxMem=ХХХ», «malloc=system» — это никак не скажется на производительности игры.
Знаете, что скажется? Команда «-sm4». Она понижает уровень шейдеров, что значительно поднимет ваш ФПС.
Чтобы применить этот параметр запуска в PUBG, откройте Steam, нажмите на игре правой кнопкой мыши, выберите «Свойства», затем — «Установить параметры запуска». В поле вводите «-sm4» без кавычек. В итоге все должно выглядеть как на картинке:

Как включить оконный режим
Сперва обратите внимание на пункт «Режим отображения» — именно с его помощью можно запустить PUBG в оконном режиме. Достаточно выбрать соответствующее значение в выпадающем меню.
Также можете понизить разрешение. В давности, когда новые игры на моем старом компе шли со скрипом, я именно так и делал — ФПС вырастала, но страдало качество картинки: все казалось слишком большим, размытым. Для сетевой игры это может быть критично, поэтому я бы не рекомендовал.
Отключить масштабирование
- Зайдите в папку, где хранится «.exe» файл игры — «Steam\SteamApps\common\PUBG\TslGame\Binaries\Win64»;
- Кликните по «TslGame.exe» правой кнопкой мыши, выберите «Свойства», «Совместимость»;
- Поставьте галочку в поле «Отключить масштабирование изображения при высоком разрешении экрана». Внизу появится выпадающее меню. Выберите первый пункт.
Некоторым игрокам такой ход придает от 10 до 20 дополнительных кадров в секунду.
Отключите оверлей Steam
- Откройте Steam.
- Нажмите правой кнопкой на PUBG.
- Выберите «Свойства».
- Снимите галочку с «Включить оверлей Steam в игре».
Вы не сможете чатиться с друзьями, но зато будете играть более комфортно.
Выключите рендер персонажа в инвентаре
- Зайдите в настройки игры, вкладка «Ход игры»;
- Выберите пункт «Отображение персонажа на экране инвентаря»;
- Ставьте «выкл».
Теперь при открытии вашего рюкзака, не будет наблюдаться просадки кадров. Этот шаг не поможет увеличить фпс в ПУБГ очень сильно, на сделает игру чуток приятнее, особенно в те моменты, когда вы снаряжаете своего героя.
Оптимальные настройки графики PUBG для слабых ПК — как поднять ФПС в 2018, улучшить видимость и графику
5 (100%) 2 votesБольной темой для любого геймера является торможение игр. Проблема достаточно распространенная, и даже оптимальная конфигурация ПК по системным требованиям игры не будет гарантировать нормального запуска и ожидаемого геймплея. Решить подобную проблему помогает программа для ускорения игр , использование которой служит таблеткой для увеличения производительности компьютера.
Навигация по странице

Базовые характеристики ПК и ноутбуков растрачиваются на фоновые приложения и программы. У обычного пользователя, которые не перегружает компьютер всевозможными профильными приложениями около 20% производительности видеокарты, процессора и оперативной памяти уходят на обслуживание утилит к браузерам и обеспечения работы операционной системы. Программы для ускорения игр блокируют некоторые ненужные возможности ПК, переводя сохраненную мощность в распоряжение игры. Основная задача, которую выполняет программа для ускорения игр - отключение ненужных и невостребованных опций. Ее работа начинается после предварительных настроек, после которых нормализуются производительные процессы каждой детали в компьютере, а при надобности некоторые параметры разгоняются до максимального предела. Подобная оптимизация позволяет играть, не беспокоясь о возможных глюках и задержках, которые только портят нервы.
П ервый шаг для ускорения игр, обновить драйвер:
Первым делом убедитесь что у вас стоит самая последняя версия драйверов для видео карты. Зайдите в Мой компьютер -> Свойства -> Диспетчер устройств -> Видеоадаптеры -> правой кнопкой мыши -> Обновить драйверы -> Автоматический поиск драйверов. Если вы читаете это, с большой вероятностью с проблемного ПК и у вас есть подключение к сети интернет, значить должен осуществится поиск корректно. Результат должен быть оповещением что у вас последняя версия драйверов либо загрузка свежего драйвера как на картинке ниже.

Делая выбор определенной программы, стоит обратить внимание на особенности каждой, ведь дополнительные возможности могут быть очень полезны для вас. Очень важной для каждого может быть возможность дефрагментации папок с игрой. Упорядочив данные в папке, операционная система более охотно будет воспроизводить данные с нее. Программа для ускорения игр Программа повышает fps со встроенной возможностью дефрагментации папки с игрой позволит снизить потребность в дополнительных программах.
Некоторые ускорители производят сканирование вашего компьютера на наличие устаревших драйверов с предложением установки последней версии. Такая особенность хороша для всей системы, и позволяет разогнать системные требования до совершенных возможностей. Упускать программу с подобным дополнением нельзя, ведь она автоматически вычеркнет необходимость покупки нового железа для небольшого улучшения технических характеристик.
Настройка программы на повышение ФПС видеокартам NVIDIA

Нас интересует всего 3 настройки:
- Antialiasing — Transparency Supersamling. Ставим значение AA_MODE_REPLAY_MODE_ALL
- Texture filtering — LOD Bias (DX)
- Texture filtering — LOD Bias (OGL) . Ставим любое значение +, чем больше + тем хуже будут текстуры в игре но будет больше FPS.
Чтоб изменения вступили в силу нажмите Apply changes. Данные настройки будут касаться всех игр, если вы хотите сделать настройки для определенных выберите ее в списке

Внимание! Чтобы вернуть все незамедлительно в стандартные настройки нажмите на значок Nvidia после нажмите Apply changes.
Видео инструкция и примеры использование программы
Настройка программы на повышение Fps видеокартам AMD-ATI
Запустите программу и начните установку, если у вас Windows 10 то программа не запустится, запустите ее в режиме совместимости.
Программа похожа на аналог описанный выше, фпс возрастет примерно в 7 раз используя настройки:
- Ищем кнопку Direct3D —> Настройки —> Добавочные .
- Видим строку LOD текстур и перемещаем бегунок в право например до значения 7.0 (самый размытый режим) и нажимаем кнопку применить.

В этой статье мы разобрали как увеличить фпс в играх. Кроме того, собрали конкретные шаги выполнения необходимых системных настроек, а также использование сторонних программ, позволяющих увеличить параметр FPS.
Что представляет собой FPS
Читай также: Как обновить драйвера видеокарты на Виндовс
Перед тем, как приступить к детальному рассмотрению эффективного поднятия ФПС в играх - необходимо ознакомиться с тем, что же, собственно, оно из себя представляет.

А по своей сути ФПС или FPS (от английского Frame Per Seconds) обозначает количество кадров, прошедших за определенный интервал времени, а именно - за секунду - на экране монитора во время компьютерной игры .
Данный показатель напрямую зависит от качества и производительности имеющейся на вашем компьютере видеокарты , хотя и остальное «железо» играет немалую роль.
Величина FPS напрямую влияет на плавность любых движений во время игрового процесса, поэтому, чем выше будет этот показатель, тем лучше будет происходить сглаживание всей анимации.
Увеличение FPS в играх
Читай также: ТОП-25 старых игр на ПК (с 2000 по 2010 год): Набор настоящего геймера
Давайте рассмотрим, как увеличить фпс в играх, чтобы не только чувствовать себя в них максимально комфортно, но и участвовать в самом игровом процессе с неподдельным наслаждением.
Самыми простыми действиями в этом направлении будут изменения настроек самой игры.
Если вы являетесь обладателем не самого мощного (игрового) компьютера - то предпочтительней всего воспользоваться средними либо самыми минимальными настройками, которые позволят играть с высоким показателем FPS.

Несмотря на то, что при минимальных игровых настройках качество картинки заметно снизится - все движения в самой игре будут более плавными, да и нагрузка на глаза получится относительно небольшой.
В некоторых случаях низкие настройки даже помогают игроку - позволяя ему меньше отвлекаться на различные незначительные вещи (дым, тени и многое другое).
Обновление драйверов
Читай также: ТОП-3 Способа как обновить драйвера на Windows (Виндовс) 10
Еще одним действием, помогающим поднять FPS в играх, безусловно является обновление драйверов и, если вы ярый поклонник игр - следите, чтобы установленные драйвера были самых последних версий.
Не секрет, что только они способны создать максимальную стабильность и эффективность любого рабочего процесса.
Однако, не стоит скачивать драйвера с абсолютно незнакомых источников - лучше проводите их обновление и установку с официального сайта производителя.
В связи с тем, что драйвера являются главным компонентом связующего звена между аппаратной и программной частью персонального компьютера - уделяйте им особое внимание.

Однако, обновление драйверов остальных устройств, имеющихся в арсенале вашего компьютера, также влияет на его быстродействие.
Для того, чтобы всегда их держать в надлежащем состоянии - используйте, пусть и довольно большую, но очень полезную программу DriverPack Solution .
В базе этой программы собраны драйвера для всех существующих устройств, а при запуске программа сама определяет, каких именно драйверов вашей системе не хватает, а какие уже давно пора обновить.

Регулярно обновляя с помощью DriverPack Solution все существующие на компьютере драйвера - вы тем самым оптимизируете работу всех его составляющих, а это, бесспорно, отражается как на общем быстродействии системы, так и на увеличении FPS в частности.
Никогда не устанавливайте бет- версии драйверов для основных устройств, так как они не являются конечным продуктом и могут вести себя нестабильно.
Снижение нагрузки на ЦП
Читай также: ТОП-4 Варианта конфигурации игрового ПК для самостоятельной сборки: начиная от 20 000 тыс рублей.
Прежде чем приступить к игровому процессу - проверьте нагрузку, которой подвергается центральный процессор компьютера.
Для ее снижения необходимо закрыть все лишние программы и окна, по возможности отключить или не использовать во время игры приложения, потребляющие немалое количество ресурсов - такие, как Skype .
Для того, чтобы увидеть имеющуюся нагрузку - откройте окно Диспетчера задач Windows и в его нижней части будет отображаться информация о количествах процессов, выделении объема памяти и загрузки ЦП.

Сама операционная система также потребляет немалое количество внутренних ресурсов, а если ее версия выше XP - то и подавно.
Для того, чтобы иметь достаточно высокий FPS и снизить нагрузку на центральный процессор - измените параметры вашей системы на максимальное быстродействие.
ВИДЕО: КАК ПОВЫСИТЬ FPS В ИГРАХ!? 6 СПОСОБОВ ПОВЫСИТЬ ФПС В НЕСКОЛЬКО РАЗ!
КАК ПОВЫСИТЬ FPS В ИГРАХ 2018!? 6 СПОСОБОВ ПОВЫСИТЬ ФПС В НЕСКОЛЬКО РАЗ!
Программы, позволяющие повысить FPS
Читай также: ТОП-15 Программ для измерения температуры компьютера
Можно также установить сторонние программы, позволяющие отключать ненужные службы и всевозможные фоновые процессы, происходящие в компьютере, а также очищать автозагрузку.
Это также позволит поднять значение FPS.
К наиболее подходящим для этого программам можно отнести Starter, которая позволяет управлять запуском приложений, автоматически запускающихся вместе с операционной системой.

Программа Starter обладает и такой полезной функцией, как отображение запущенных процессов.
Еще одной замечательным приложением, которое понравится любому заядлому геймеру, является Game Booster .
Кроме того, если вы являетесь обладателем видеокарты NVIDIA - то для повышения FPS необходимо правильно произвести ее настройку, чтобы достичь максимально большую производительность.
Для этих целей необходимо войти в панель управления видеокартой и выбрать раздел, отвечающий за управление параметрами 3D.

Первым делом смотрим пункт регулировки настроек изображения, в котором необходимо выбрать раздел с пользовательскими настройками. В нем надлежит сделать упор на качество.
Расположенный в нижней части ползунок следует передвинуть в крайнее левое положение к надписи «Производительность» .
После этого останется лишь применить выбранные настройки .
Если же вас что-то в данном параметре не устраивает - перейдите в пункт, отвечающий за управление параметрами 3D. В правой части окна панели управления NVIDIA откроются все его параметры.
Для повышения FPS в настройках параметров необходимо выставить следующие значения:
- пункт с графическими процессорами должен иметь параметр «Все» ;
- анизотропная фильтрация отключена;
- вертикальный синхроимпульс (один из наиважнейших параметров) переводите в положение «Отключено» .
После того, как осуществите все необходимые изменения - кликаете по кнопке «Применить » и выходите из данного окна.
Полную установку всех необходимых параметров 3D можно без труда найти на различных игровых сайтах.
Увеличение FPS на ноутбуке
Читай также: ТОП-3 Простых способа как очистить оперативную память на компьютере или ноутбуке под управлением в Windows 7/10
Данная часть статьи будет посвящена не менее актуальному вопросу - как увеличить фпс в играх на ноутбуке .
Перед тем, как непосредственно перейти к настройкам его увеличения - проверьте - подходят ли вашему «железу» требования понравившейся игры.
В случае, если ноутбук выставленным требованиям абсолютно не отвечает - оставьте эту затею либо переключите свое внимание на другую игру, чьи параметры будут вам полностью подходить.
Если же вам необходимо убрать лишь незначительные лаги, присутствующие в игре - поднимите уровень FPS за счет настроек вашего ноутбука.
Первым делом необходимо будет перейти в пункт меню, отвечающий за управление электропитанием, где выставить максимальную производительность в основных схемах управления электропитанием.
После этого активируйте на ней функцию высокой производительности.
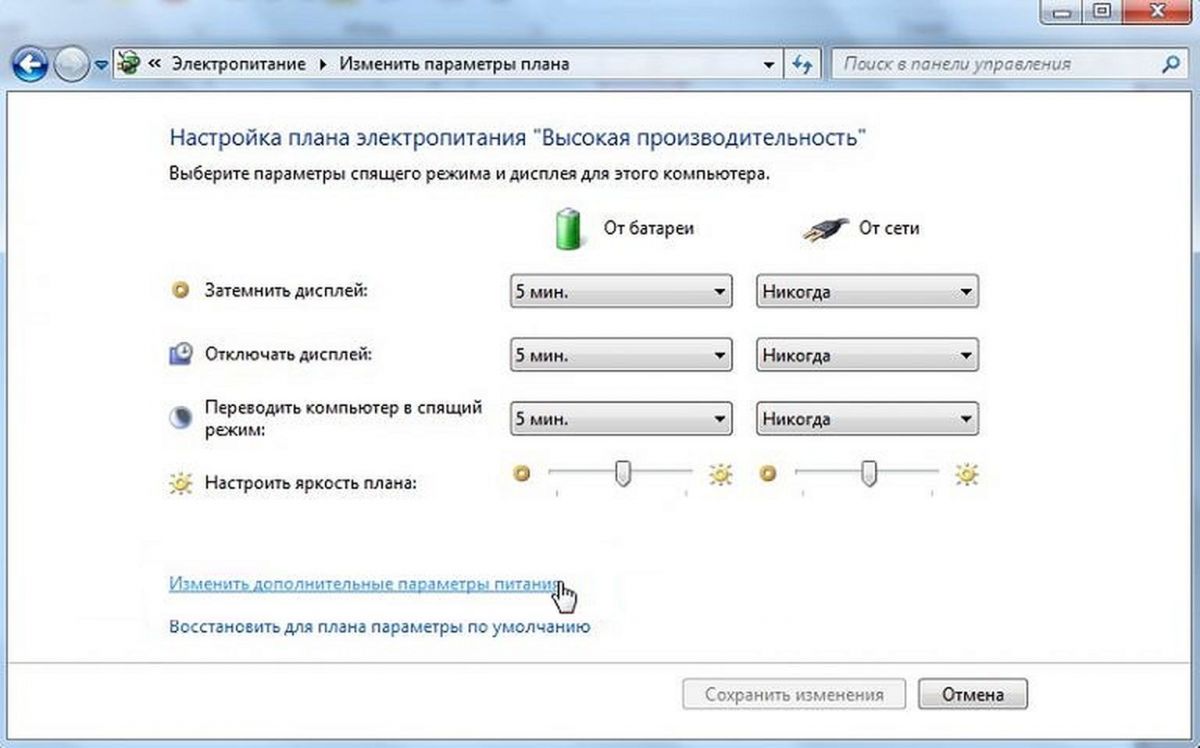
Следующим шагом на пути поднятия FPS является отключение всех программ, снижающих производительность системы, а также установленные антивирусники и различные клиенты, которые не прекращают своей работы даже тогда, когда находятся в фоновом режиме.
Настройка дискретной видеокарты
Читай также: ТОП-15 Лучших игр на ПК с хорошим сюжетом, включая самые свежие релизы 2018 года +Отзывы
После этого необходимо будет узнать - содержит ли ваш ноутбук дискретную видеокарту, так как она намного эффективней и производительней встроенной.
Для этих целей вам понадобится войти в меню «Пуск », с помощью которого перейти на вкладку диспетчера устройств.
На данной вкладке отображаются все устройства, имеющиеся на вашем ноутбуке.
Здесь вам необходимо раскрыть вкладку с видеоадаптерами и, если она содержит не одно, а два устройства - значит ваш ноутбук имеет как встроенную, так и дискретную видеокарту и имеет возможность переключаться с одной на другую.
Если перед запуском игры вы определили, что ноутбук подходит под ее системные требования, у него правильно выставлен план питания, а также имеется возможность переключения между видеокартами - переходите к настройкам самой видеокарты.
Зачастую на ноутбуках с двумя видеокартами по умолчанию используется встроенная, которая вызывает снижение уровня FPS, поэтому следует перейти на использование дискретной видеокарты.
Если у вас карта от NVIDIA - необходимо выполнить следующие действия:
- убедиться в наличии обновленной версии драйверов от компании NVIDIA. Лучше всего установить на ноутбук программу NVIDIA GeForce Experience, которая отслеживает выход нового драйвера для установленной у вас видеокарты и производит его автоматическое обновление;
- выполнить перезагрузку ноутбука в случае установки более свежих драйверов.

Для того, чтобы открыть эту панель - кликните на свободном месте рабочего стола правой кнопкой мыши и в выпадающем меню выберите соответствующий пункт.
В этой панели следует перейти на вкладку управления параметрами 3D и произвести необходимую настройку.
В глобальных параметрах вышеуказанной вкладки укажите процессор NVIDIA в качестве предпочтительного и нажмите на кнопку «Применить ».
Изменение программных настроек
Читай также: Бесплатные игры в Steam (Стим): ТОП-15 самых крутых в 2018 году
После этого следует перейти на вкладку программных настроек - она расположена рядом с глобальными - и в первом пункте осуществить добавление файла с игрой.
Для этого откройте выпадающий список и кликните по кнопке «Обзор » , а затем найдите нужный вам файл и выберите его. После этого следует нажать на кнопку «Добавить » и перейти к следующему пункту.
Второй пункт дает пользователю возможность установить предпочтительный графический процессор для указанного файла (игры) - в нем выбираете высокопроизводительный процессор NVIDIA и кликаете по кнопке «Применить ».
После выхода из окна настроек видеокарты перезагрузите ноутбук для того, чтобы сделанные изменения вступили в силу и запустите игру.
В том случае, если прирост FPS после настройки видеокарты будет незначительным - произведите дополнительные настройки.
Для этой цели понадобится снова войти в панель управления NVIDIA и выбрать пункт регулировки настроек изображения с просмотром.
В правой части окна настроек выберите пункт пользовательских настроек и переместите ползунок в крайнее левое положение - к значению «Производительность ». Снова нажмите «Применить » и выполните перезагрузку ноутбука.

Если и после этих изменений величиной FPS вы останетесь недовольны - переключите игру в оконный режим, а настройки графики выберите самые минимальные.



